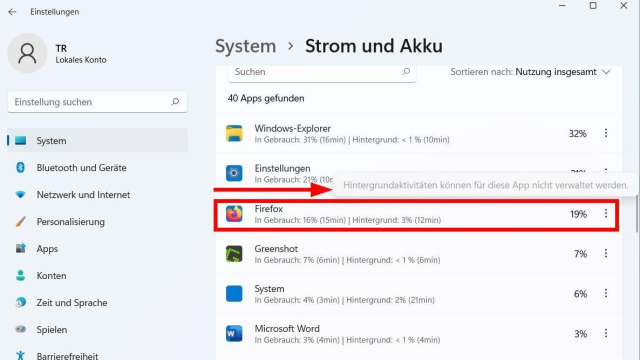Buka pengaturan
Misalnya, aplikasi yang diblokir di latar belakang masih dapat menerima informasi, mengirim pemberitahuan, atau mengunduh pembaruan. Di satu sisi, itu berguna. Tetapi jika Anda mengandalkan kinerja baterai yang baik, Anda harus memeriksa apakah konsumsi baterai dapat dioptimalkan dengan aplikasi ini.
- Windows 11 versi 21H2
Pertama panggil pengaturannya, misalnya dengan mengklik kanan tombol start. - Windows 11 versi 21H2
Selanjutnya, navigasikan ke bagian “Sistem” di sebelah kiri dan klik “Daya & Baterai” di sebelah kanan. - Windows 11 versi 21H2
Pada halaman berikutnya, Anda harus menggulir sedikit ke bawah untuk melihat semua opsi. - Windows 11 versi 21H2
Sekarang, di bawah “Baterai”, buka kategori “Penggunaan baterai”. - Windows 11 versi 21H2
Bagian “Penggunaan baterai menurut aplikasi” mencantumkan semua aplikasi yang berjalan di latar belakang. - Windows 11 versi 21H2
Di samping aplikasi yang ingin Anda buat pengaturannya, klik ikon tiga titik. - Windows 11 versi 21H2
Di jendela pop-up yang muncul, pilih “Kelola aktivitas latar belakang”. - Windows 11 versi 21H2
Windows kemudian akan mengarahkan Anda ke bagian Aplikasi. Dalam dialog ini, buka menu tarik-turun di bawah “Izin aplikasi latar belakang”. - Windows 11 versi 21H2
Anda memiliki tiga opsi untuk dipilih. Jika Anda ingin mencegah aplikasi berjalan di latar belakang, pilih entri “Never”. - Windows 11 versi 21H2
Tidak semua aplikasi dapat dikelola dengan cara ini. Firefox, misalnya, tidak mengizinkan Anda mengontrol aktivitas latar belakangnya.
Untuk mengontrol aplikasi mana yang benar-benar berjalan di latar belakang, buka Pengaturan terlebih dahulu. Ini dapat dilakukan melalui menu konteks tambahan yang muncul setelah mengklik kanan tombol Mulai. Jika Anda lebih suka pintasan keyboard, tekan tombol Windows + i sebagai gantinya.
Lihat penggunaan baterai berdasarkan aplikasi
Anda kemudian langsung berada di kategori default sistem. Jika tidak, gunakan bilah sisi kiri untuk mengaksesnya. Sekarang pergi ke panel kanan dan klik listrik dan baterai. Pada halaman berikutnya, Anda dapat melihat status pengisian daya saat ini dengan perkiraan waktu pengoperasian yang tersisa di bagian atas dan status baterai dari waktu ke waktu di sebelah kanan.
Sekarang gulir ke bawah sedikit dan buka kategorinya penggunaan baterai. di bagian Penggunaan baterai oleh aplikasi aplikasi yang berjalan di latar belakang dapat ditemukan, termasuk waktu penggunaannya masing-masing. Tidak semua dari Anda akan melakukan booting sendiri, seperti Windows Feature Experience Pack atau Xbox Game Bar di perangkat pengujian kami.
Sesuaikan izin aplikasi latar belakang
Sekarang klik pada tiga titik yang disusun satu di atas yang lain di sebelah aplikasi yang ingin Anda buat pengaturannya. Di jendela pop-up yang muncul berikutnya, pilih Kelola aktivitas latar belakang. Windows kemudian akan secara otomatis mengarahkan Anda ke bagian aplikasi selanjutnya, di mana Anda dapat menemukan detail tentang masing-masing program, misalnya penerbit, versi dan penggunaan data.
Opsi penting untuk penggunaan baterai dapat ditemukan di bagian Izin aplikasi latar belakang. Jika Anda membuka menu tarik-turun di bawah, Anda dapat memilih dari tiga entri: Optimalisasi energi (disarankan)yang biasanya default, tetap dan Tidak pernah. Jika Anda tidak ingin aplikasi berjalan di latar belakang, pilih yang terakhir.
Kebetulan, tidak semua aplikasi dapat dikelola dengan cara ini. Misalnya, di Firefox, jika Anda mengklik ikon tiga titik, Anda akan menerima pesan yang menyatakan bahwa aktivitas latar belakang aplikasi ini tidak dapat dikelola. Satu-satunya hal yang membantu di sini adalah mencoba program yang dipertanyakan.
Beberapa produk: Triknya bekerja dengan Windows 11, versi 21H2. Prosedurnya mungkin berbeda di versi lain. (iklan)

“Organizer. Devoted music enthusiast. Pop culture pioneer. Coffee practitioner.”