Bencana: Anda bekerja tanpa batas pada teks atau tabel dan tiba-tiba dokumen tidak dapat dibuka lagi. Entah karena Meja langsung crash atau muncul pesan error yang tidak berarti. Tapi itu bukan alasan untuk putus asa, karena pekerjaan biasanya tidak sia-sia dan dokumen masih bisa diselamatkan. Kiat-kiat berikut berisi metode terbukti yang umumnya mengarah pada kesuksesan.
Tip 1: Buka dokumen Word yang rusak
Jika Anda mendapatkan pesan kesalahan saat mencoba membuka dokumen, jangan putus asa. Karena Word memiliki fungsi khusus untuk memulihkan dokumen yang rusak. Anda menggunakannya sebagai berikut:
1. Buka Word, klik kasus dan di area “Buka” Mencari. Kemudian, di jendela explorer, navigasikan ke folder tempat dokumen unruly berada.
2. Tandai file dengan klik dan klik panah kecil di sebelah kanan “Buka”. Kemudian pilih dari menu tarik-turun buka dan perbaiki. Pengolah kata kemudian memuat konten ke dalam dokumen baru, yang kemudian dapat Anda simpan dengan nama yang berbeda.
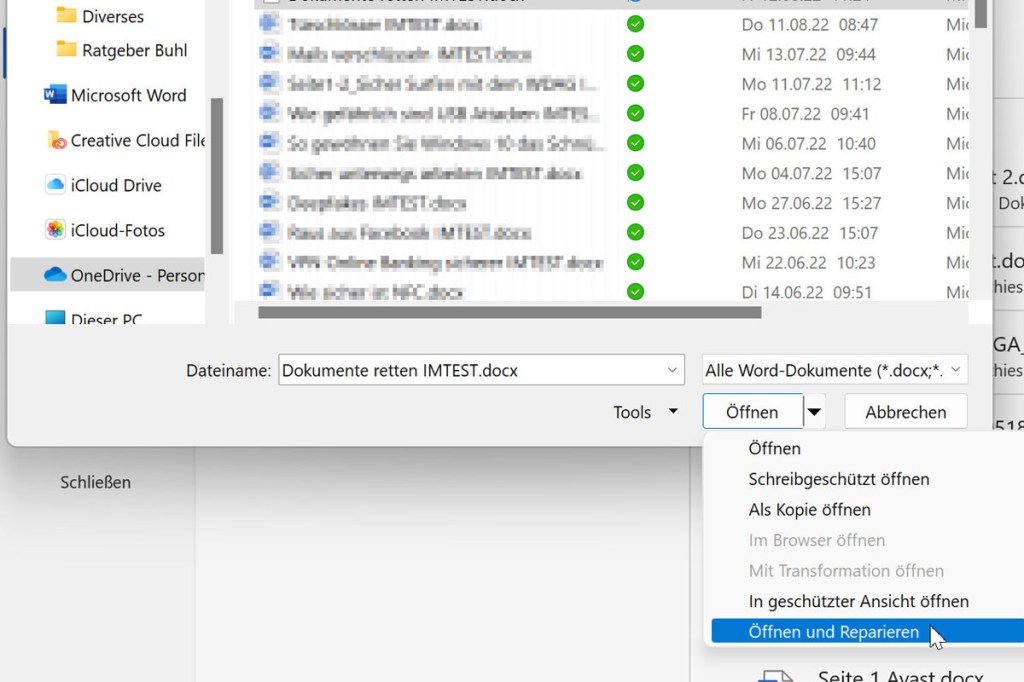
Tip 2: Buka dokumen yang rusak dengan program lain
Jika berupa teks, Anda juga dapat mencoba membuka file dengan pengolah kata lain. Misalnya, pengolah kata “Wordpad” yang belum sempurna telah diinstal sebelumnya di setiap PC Windows. Atau, Anda juga dapat menggunakan paket kantor gratis”Kantor Libre” tes. Untuk melakukan ini, klik kanan pada file yang membandel, pilih Buka dengan kemudian program alternatif dari daftar. Jika Anda dapat membuka file dengan cara ini, simpan dengan nama yang berbeda dan lanjutkan mengerjakannya.
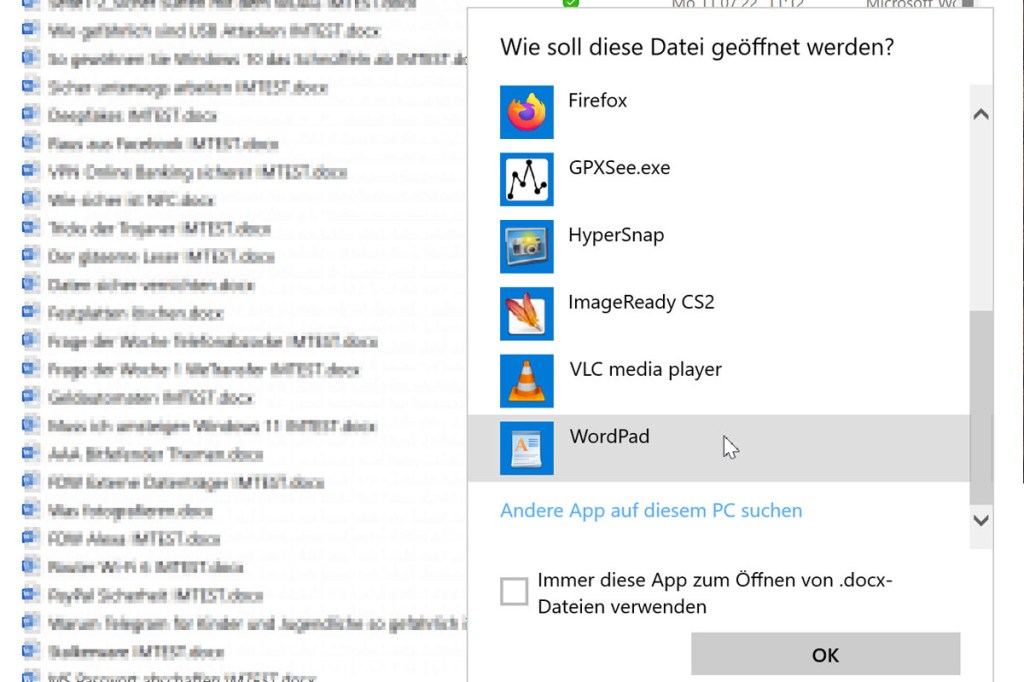
Tip 3: Perbaikan Meja
Jika Microsoft Office bergetar dan tidak ingin memulai, misalnya: Buka dengan kombinasi tombol Windows + r jendela “Jalankan”. Lalu tekan winword / aman untuk Word masing-masing luar biasa/aman untuk Excel dan tekan Enter.
Jika Word atau Excel terus macet, coba perbaiki program. Ini berfungsi seperti ini: Buka dengan pintasan keyboard Windows + r jendela Jalankan lagi. Tekan kali ini kontrol dan tekan Enter. Siapkan “iklan”. Ikon Besar sekitar dan klik Program dan fitur. Kemudian klik dengan Baik tombol mouse ke atas Microsoft Office Di mana. Microsoft 365Pilih Untuk mengganti dan selanjutnya Memperbaiki. Kemudian ikuti instruksi wizard. Jika itu tidak berhasil, coba cara yang sama perbaikan online keluar.
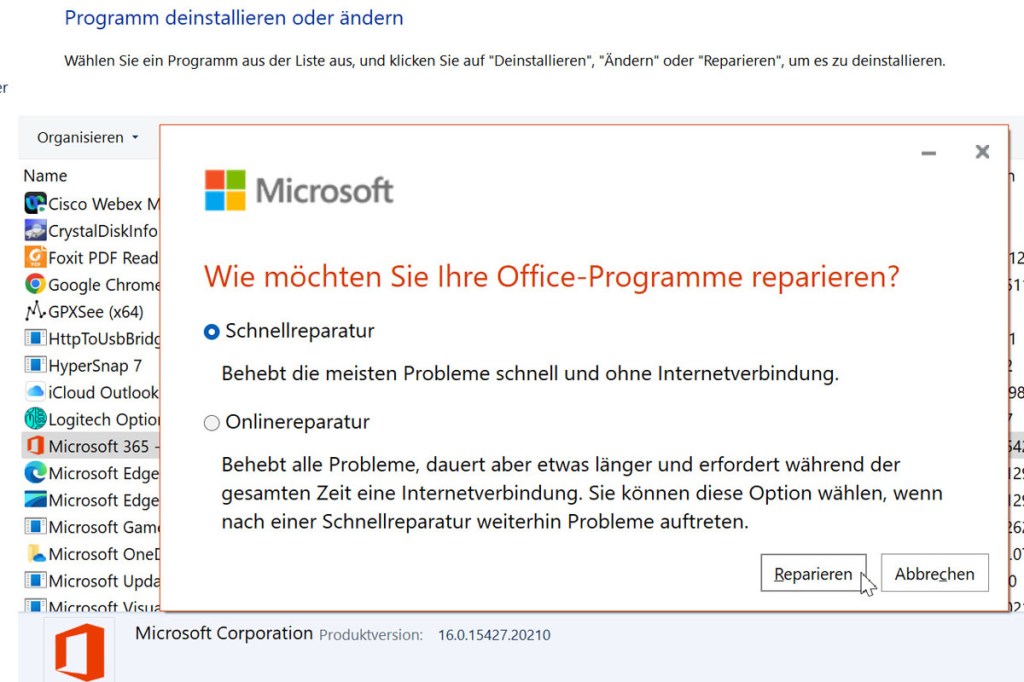
Tip 4: Coba ekstensi file lain
Sejak Office 2007, Office menyimpan file dalam format XML (Extensible Markup Language). Coba yang berikut ini:
1. Buka dengan pintasan keyboard Windows + E Penjelajah Windows. Di Windows 10, klik tab Pendapat dan tandai kanan atas Ekstensi nama file. Di sisi lain, jika Anda adalah pengguna Windows 11, klik Untuk menuntutkemudian menampilkan lalu tandai titiknya Ekstensi nama file.
2. Kemudian arahkan ke folder tempat dokumen yang rusak berada. Kemudian klik sekali pada nama file untuk dapat mengeditnya. Ubah nama ekstensi file “.docx” (teks) atau “.xlsx” (tabel) menjadi “.zip”, tekan Enter dan konfirmasi dengan Ya.
3. Kemudian unzip file zip baru. Untuk melakukan ini, klik kanan padanya, pilih Ekstrak semua dan membongkar dengan Ekstrak konten dalam folder pilihan Anda.
4. Anda sekarang akan menemukan dokumen Word di folder “word” dan spreadsheet Excel di folder “xl”. Klik dua kali folder yang relevan untuk membukanya. File bernama “Document.xml” berisi teks dokumen Anda, di “sharedStrings.xml” Anda akan menemukan tabel. Namun, berbagai informasi pemformatan disertakan.

“Organizer. Devoted music enthusiast. Pop culture pioneer. Coffee practitioner.”






